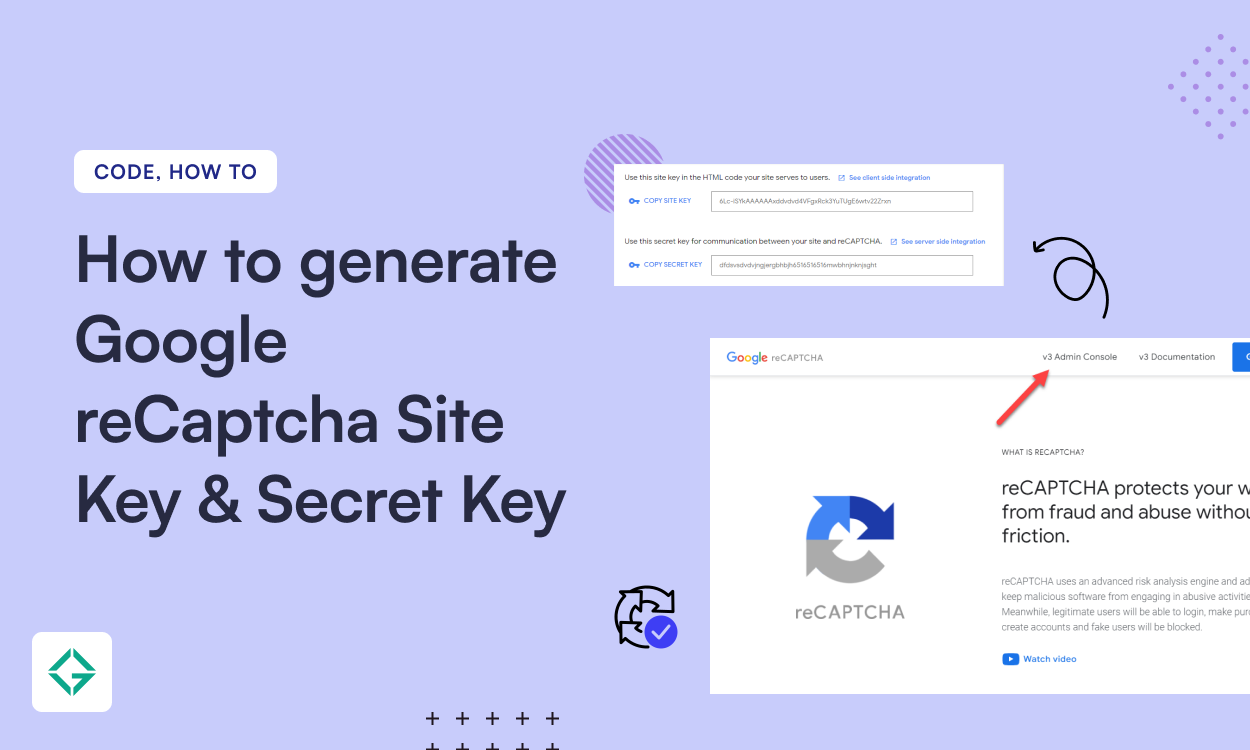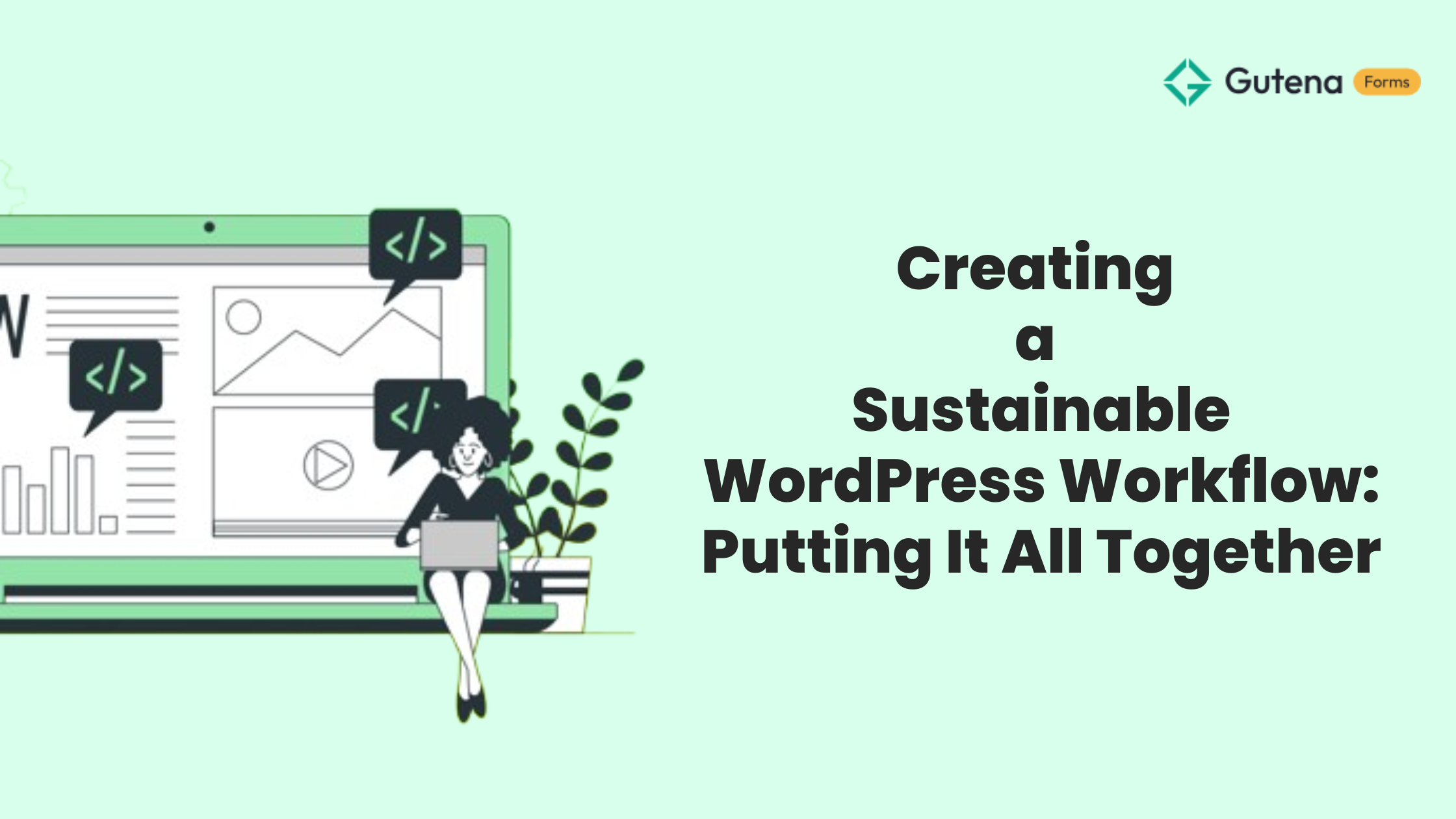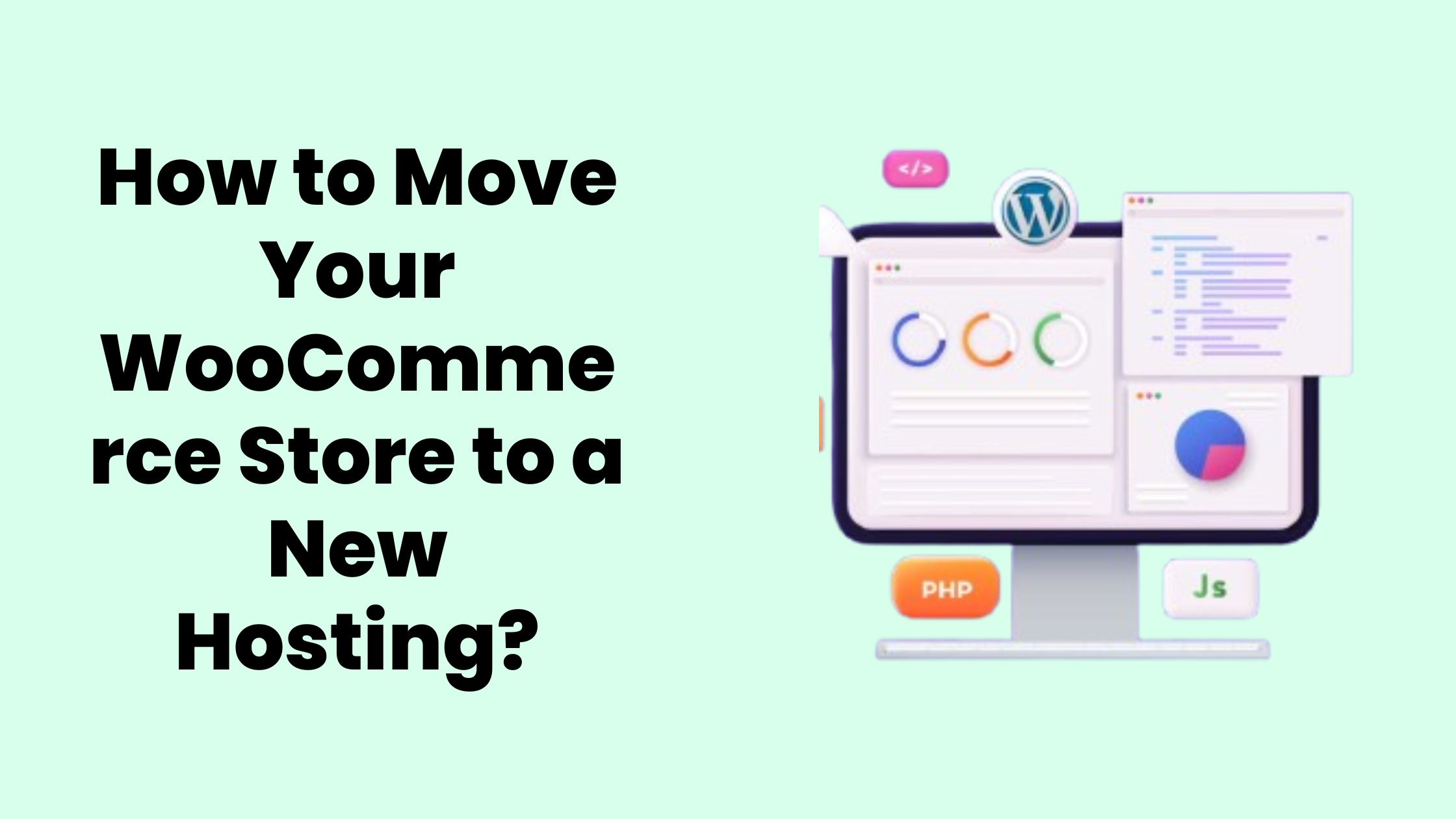Google reCAPTCHA is a free service that assists in the prevention of spam and abuse on your website. It uses powerful risk analysis tools to distinguish between humans and bots. In this blog post, we will show you how to retrieve your website’s Google reCAPTCHA Site Key and Secret Key.
Why implement Google’s reCaptcha on your site?
There are various advantages of using Google reCAPTCHA on your website:
- Spam and bot protection: Google reCAPTCHA uses powerful risk analysis techniques to differentiate between human and bot traffic. You may prohibit bots from submitting forms or accessing your website by deploying this service, which can help safeguard your website from spam and abuse.
- Improved user experience: By eliminating spam and bot traffic, reCAPTCHA can improve your website’s user experience. This is particularly crucial if your website has forms or other user-submitted content, as it can assist ensure that only authentic entries are processed.
- Simple to implement: Google reCAPTCHA is simple to set up, and collecting the Site Key and Secret Key is simple. Adding reCAPTCHA to your website is a quick and straightforward process that requires only a few lines of code.
- Free to use: Google reCAPTCHA is a free service, making it a cost-effective solution for website security.
- Customizable: Google reCAPTCHA is available in both v2 and v3 versions, allowing you to select the version that best meets your needs. You may also alter the style and feel of the reCAPTCHA widget to make it blend in with your website design.
- Enhanced Security: reCAPTCHA can help secure your users’ sensitive information and prevent unwanted access to your website by providing an extra layer of protection to your website.
Steps to Google reCaptcha Site Key and Secret Key
Step 1: Go to the Google reCAPTCHA website
Step 2: Click on the Menu Link that says “V3 Admin Console”
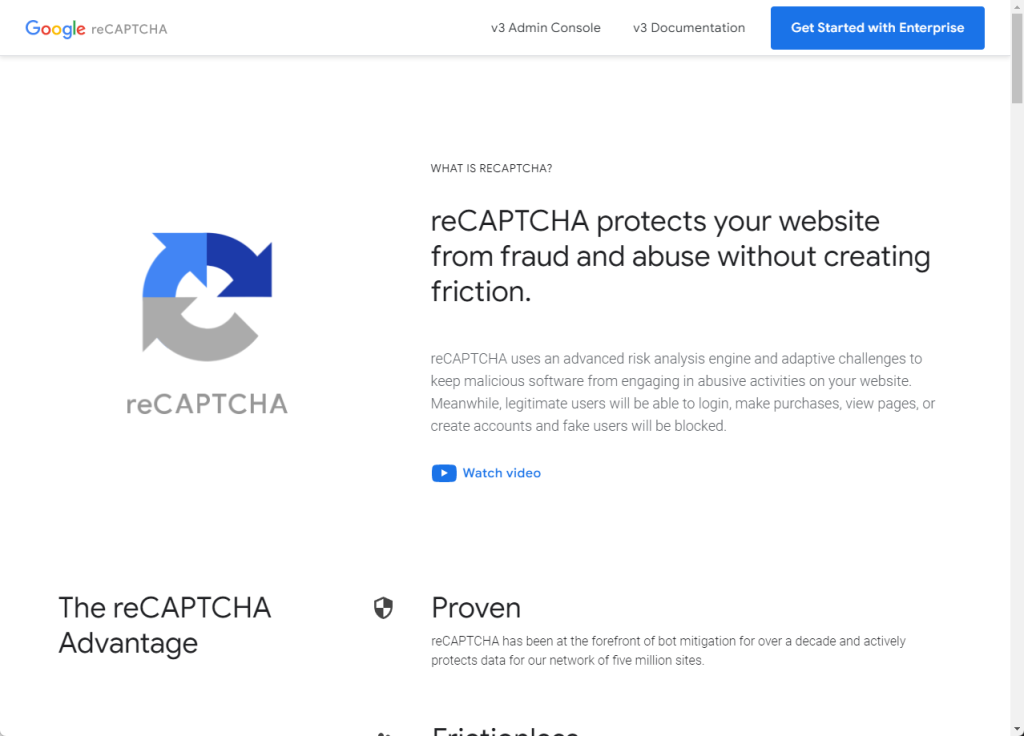
Step 3: Login using your preferred Google Account
Step 4: The Google reCaptcha dashboard appears, here if you’ve already created some of the reCaptcha Keys then their statistics will be visible here. You now need to add a new site, do this by clicking the plus (+) icon on the top right menu.
Step 5: Add the required information to register site info like:
- Label: Make a label for the keys on the site; this will help you identify the keys you generate later.
- Type of reCAPTCHA: Select the type of reCAPTCHA you want to employ on your site. You can use the v2 “I’m not a robot” checkbox, the v2 invisible mode, the v3 mode, or Android SafetyNet.
- Domain: Enter the URL of the website where you will be using these keys, such as example.com.
- Owners: This will be set by default based on the Google account you used to log in. You can add several owners by entering their email addresses.
- Service Terms: To use reCAPTCHA on your site, you must accept the reCAPTCHA terms of service.
- Alerts: You will be notified if there are any concerns with reCAPTCHA on your website, such as misconfiguration or increasing suspicious traffic. These notifications will be forwarded to the site owner(s) identified in the form.
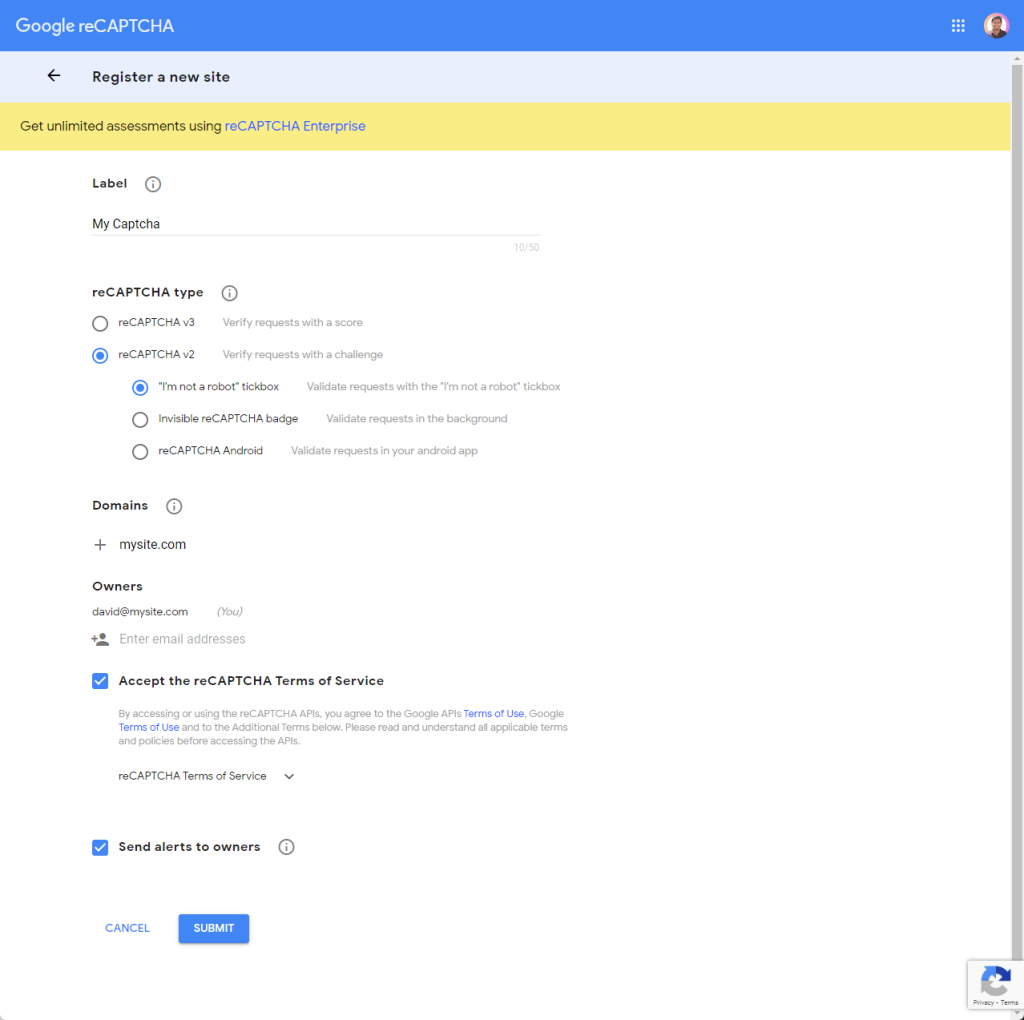
After completing the registration form, you will be given your Site Key and Secret Key.
Step 6: Copying Site Key & Secret Key
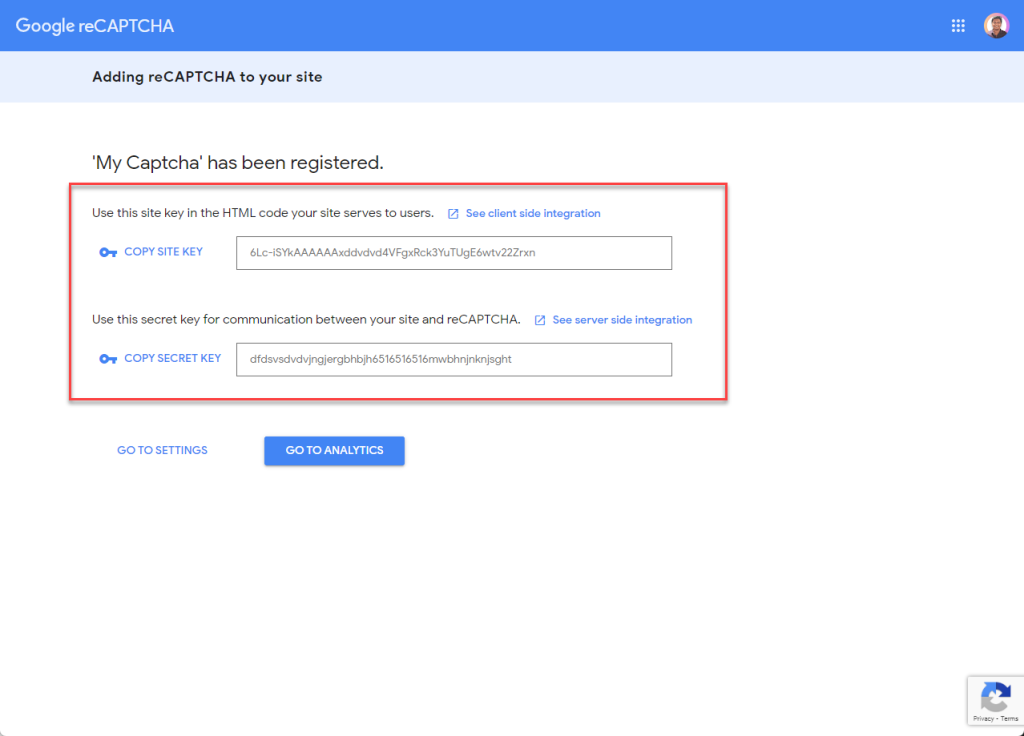
You should keep these keys private because they will be used to implement reCAPTCHA into your website.